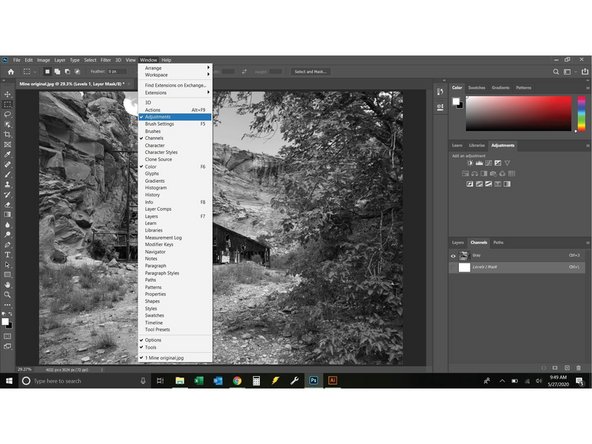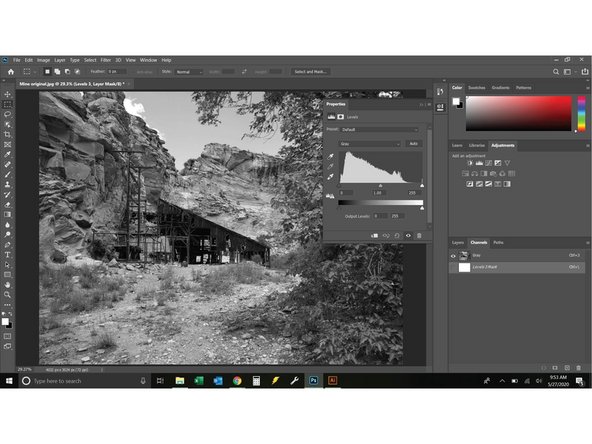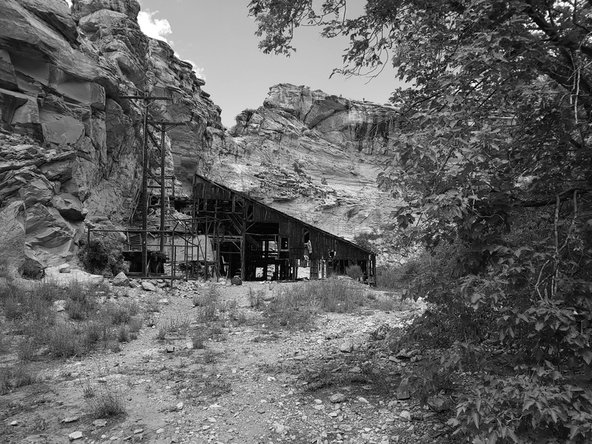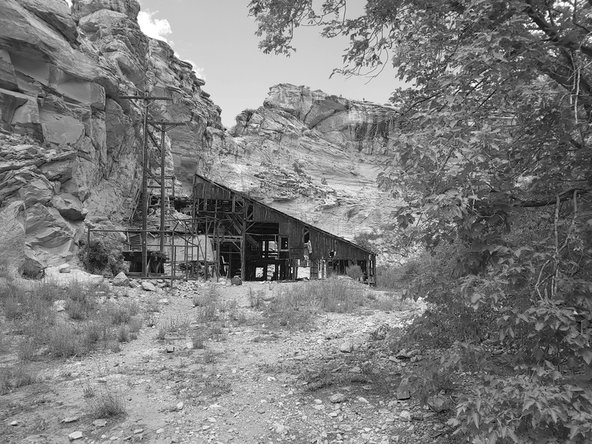Tools
Parts
No parts specified.
-
-
You can either open Photoshop and click file open, or locate the file, right click and click open with, then select Photoshop.
-
-
-
You should always work off of a copy in Photoshop, that way if something gets crazy you can just go back to the original. If you are doing extensive modifications to a photo it's wise to save periodically.
-
-
-
Click Image => Mode => Grayscale. You will see a prompt that says "discard color information?" select 'yes'.
-
-
-
Depending on what you are creating the black and white image for you will want to make some adjustments.
-
If you are setting up a picture for laser engraving try to get it as light as possible while still keeping all the details you want. You can always burn the image again if it is too light, but you cant easily lighten a laser engraving.
-
If you are setting up a photo for print try to make it as readable as you can on the screen, you may find that the image prints differently than it displays on your computer. It will even vary from display to display.
-
Click on Window => adjustments.
-
First: Adjust brightness and contrast, you can use the auto adjust feature or work with it until you are satisfied.
-
Another useful tool in this menu is the levels tab. Grab the middle slider (second picture) and move it to the left and right, usually for the laser you will want to move the tab towards the highest point on the chart.
-
The next point to adjust is the curve. Play with this a little, in my experience it is easiest to add only one point to the curve.
-
Finally adjust exposure. It is really easy to wash out detail with exposure so be judicious in it's use. I Find I rarely have to mess with this once the rest is dialed in
-
-
-
Photo progression: color, unedited black and white, the final photo was edited exactly in this guide to bring out more detail.
-
Make sure to save your image: you will want a Photoshop file but also export it as a JPEG to maximize compatibility.
-
Cancel: I did not complete this guide.
One other person completed this guide.
One Comment
The above-mentioned tools were all very good and helped me a lot. Apart from this, I also used Supertool, an effective and user-friendly online PDF editor that can change PDF color.